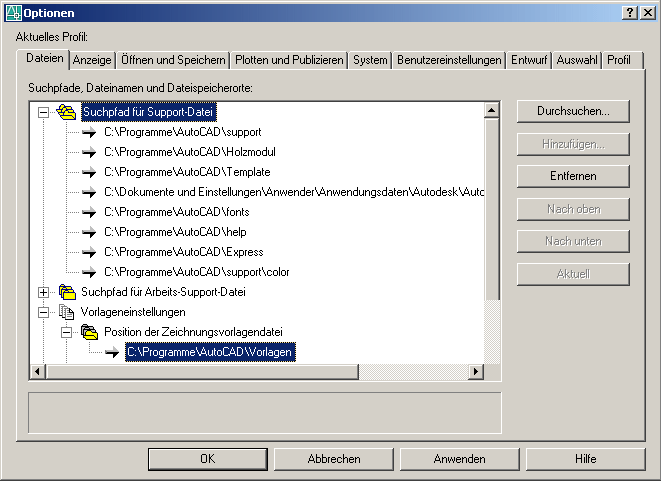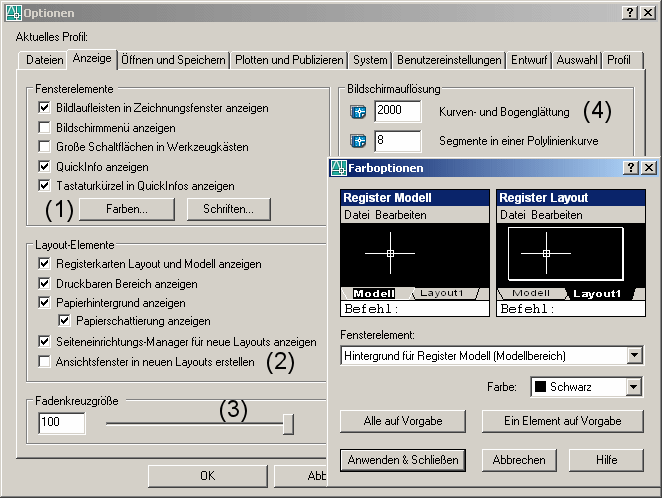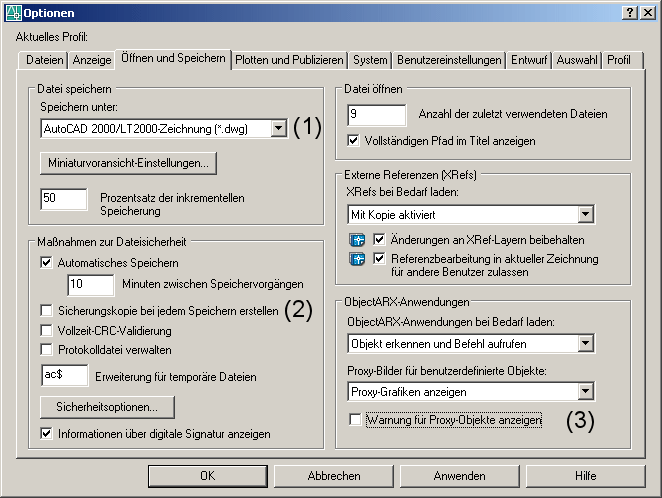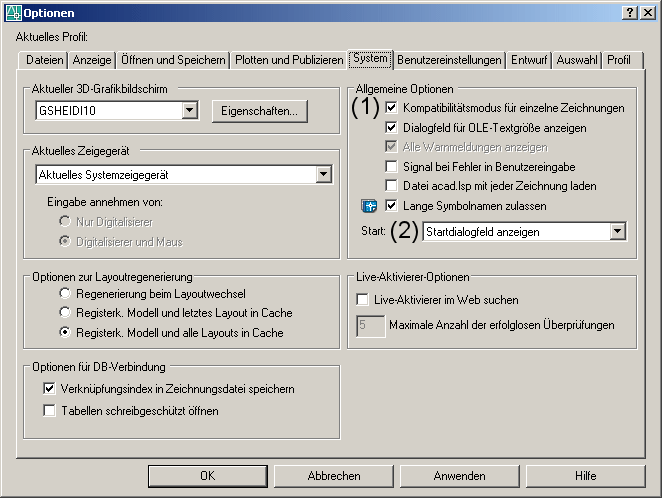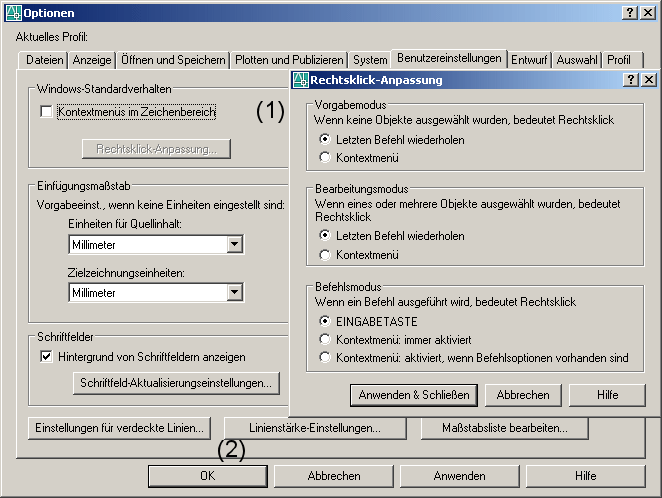Sobo-CAD Voreinstellungen
Grundeinstellungen
Die hier
gezeigten Abbildungen weichen vielleicht etwas von Ihren Bildmenüs in AutoCAD
bzw. AutoCAD LT ab. Mit jeder Version von AutoCAD verändern sich auch leicht
diese Menüs. Alle Einstellungsfunktionen, die hier besprochen werden, finden Sie
jedoch in Ihrer AutoCAD- bzw. AutoCAD LT-Version, nur in eventuell leicht
abgewandelter Form vor. Der hier sichtbare Reiter "Profil" ist nur Bestandteil
in AutoCAD-Vollversionen, also in AutoCAD LT-Versionen nicht verfügbar.
Voraussetzung für das weitere Vorgehen:
Sie haben
das neue Profil, z.B. Sobo-CAD, in AutoCAD oder dem AutoCAD LT Profile Manager
aktiviert.
Einstellungen nach Sobo-CAD Installation:
Nach der Installation von Sobo-CAD werden Sie
aufgefordert, den Suchpfad für die Ordner Support und Holzmodul (sowie
Template bei der Installation von Sobo-CAD V4) im Hauptverzeichnis von AutoCAD auf Ihrer Festplatte
einzubinden. Hiermit wird z.B. gewährleistet, dass Zeichnungsdaten, welche sich
in einem dieser Ordner befinden, von AutoCAD auch gefunden und eingefügt werden
können. Weiterhin wird damit auch das Arbeiten mit den Diabibliotheken von
Sobo-CAD gewährleistet. Wichtig hierbei, dass die drei Suchpfade ganz oben in
der Liste stehen (schieben nach oben...).
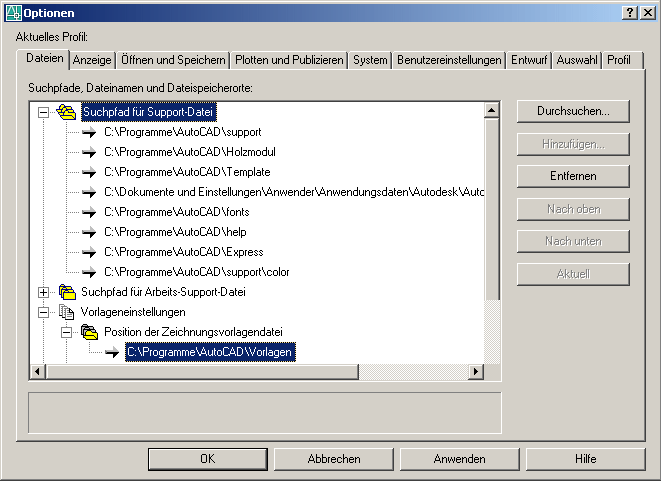 |
Weiterhin ist es
notwendig, die Position der Zeichnungsvorlagendateien anzugeben. Hier
ist der Ordner Vorlagen, welcher sich nach der Installation von Sobo-CAD
im Hauptverzeichnis von AutoCAD auf Ihrer Festplatte befindet,
anzugeben. Wenn Sie später AutoCAD
bzw. Sobo-CAD starten, können Sie dann die Vorlagen von Sobo-CAD, welche
für das Arbeiten mit dem Programm Grundbedingung sind, über das
Startdialogfeld von AutoCAD auswählen und starten.
Diese Grundeinstellungen in den Optionen
von AutoCAD sowie das spätere Laden der Menüdatei (Menülad) werden in
den Benutzeranpassungen von Sobo-CAD beschrieben und eingefordert.
Die folgenden sind nun weitergehende,
nicht unbedingt zwingende Einstellungen, welche das Arbeiten mit
Sobo-CAD darüber hinaus optimieren. Diese werden nun entlang der Reiter
"Anzeige, Öffnen und Speichern, etc." behandelt... |
Anzeigeeinstellungen:
|
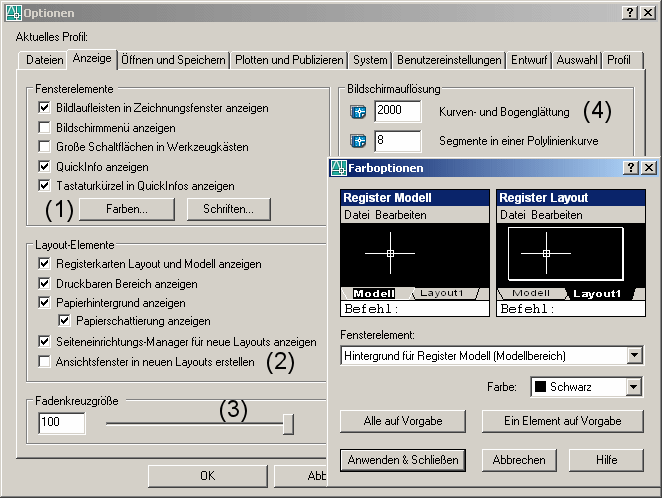 |
Wechseln Sie auf den Reiter "Anzeige":
-
Stellen Sie die Farben im Register
Modell und Layout auf Schwarz ein. Hierdurch werden die typischen
Layer in Sobo-CAD am besten sichtbar...
-
Deaktivieren Sie "Ansichtsfenster in
neuen Layouts erstellen.
-
Stellen Sie die Fadenkreuzgröße auf 100
ein.
-
Den Wert für die Kurven- und
Bogenglättung erhöhen Sie auf mind. 2000.
|
Einstellungen zum Öffnen und Speichern:
|
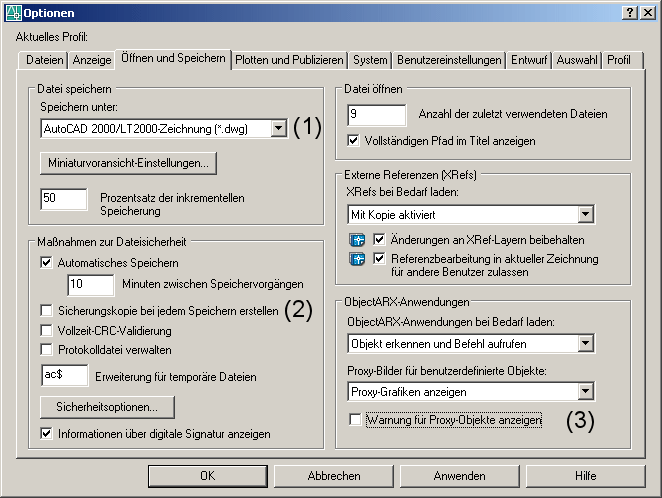 |
Wechseln Sie auf den Reiter "Öffnen
und Speichern":
-
Stellen Sie ein, dass AutoCAD (bei
höherer Version) neue Zeichnungen im 2000er Format speichert. Somit
haben Sie die Möglichkeit, sofern Sie über ein neueres AutoCAD
verfügen, dass andere Anwender mit älterer AutoCAD-Version diese
Dateien einlesen können.
-
Deaktivieren Sie die Sicherungskopie bei
jedem Speichern.
-
Deaktivieren Sie die "Warnung für
Proxi-Objekte". Diese spielen beim Zeichnen in 2D keine wesentliche
Rolle.
|
Systemeinstellungen:
|
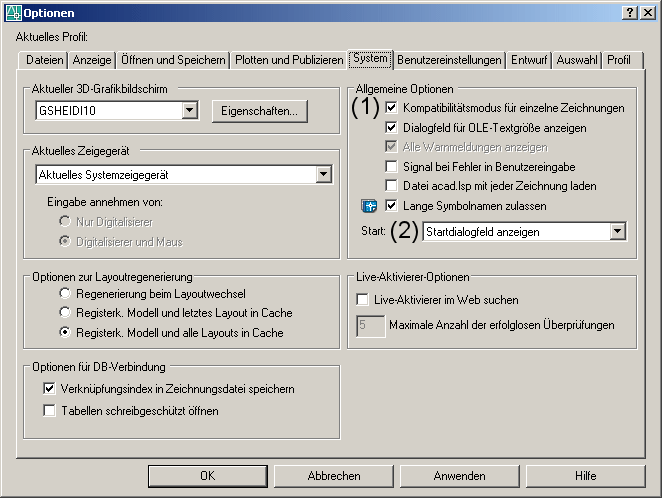 |
Wechseln Sie auf den Reiter "System":
-
Aktivieren Sie den "Kompatibilitätsmodus
für einzelne Zeichnungen". Hierdurch ist es in AutoCAD jeweils nur
möglich, eine Zeichnung zu öffnen. Sonst laufen Sie Gefahr, bei
mehreren geöffneten Zeichnungen alle mit einem Mal zu schließen,
ohne diese vorher abgespeichert zu haben. Unvorteilhaft auch bei
Systemabstürzen. Nicht nur eine Zeichnung geht verloren...
-
Starten Sie AutoCAD immer mit dem
"Startdialogfeld". So können Sie beim Start im Startdialogfeld unter
"Vorlage verwenden" auf alle Sobo-CAD Vorlagen direkt zugreifen.
Dies ist notwendig, um mit Layereinstellungen, Bemaßungen etc. von
Sobo-CAD arbeiten zu können.
|
Benutzerspezifische Einstellungen:
|
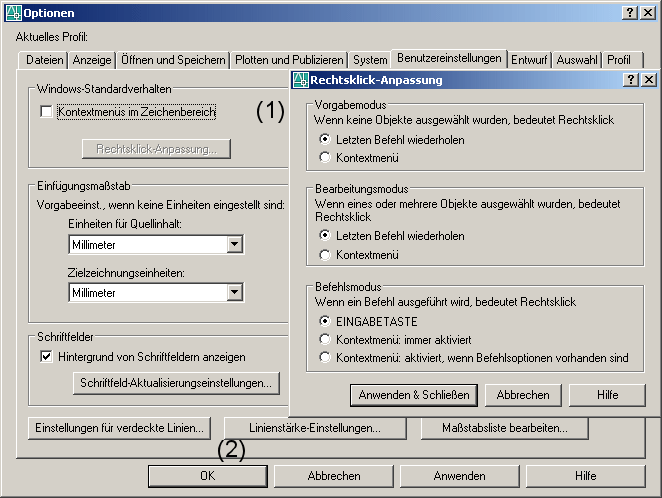 |
Wechseln Sie auf den Reiter
"Benutzereinstellungen":
-
Im Windows-Standardverhalten ändern Sie
die "Rechtsklick-Anpassung" wie im Untermenü dargestellt. Hiermit
wird der rechten Maustaste die Befehlswiederholung zugewiesen. Das
Kontextmenü öffnet sich daher nun nicht mehr beim Rechtsklick auf
der AutoCAD-Oberfläche.
-
Deaktivieren Sie gegebenenfalls die
Linienstärkenanzeige. Diese wirkt sich bei starken Vergrößerungen
des Zeichenobjektes eher störend aus. Sofern Sie Zeichnungen über
ein Bildschirmphoto in Word oder Bildbearbeitungsprogramme
übertragen wollen, stellen Sie die Linienstärkendarstellung
kurzfristig um.
|
Sofern Sie die hier beschriebenen Einstellungen
durchführten, betätigen Sie den Button "Anwenden" im Bildmenü der Optionen.
Damit haben Sie die Einstellungen für den Moment in dem zur Zeit gültigen Profil
gespeichert.
Nun gehen Sie nach den Beschreibungen auf den
nächsten Seiten vor. Sofern Sie mit der Vollversion von AutoCAD arbeiten, folgen
Sie dem Link "AutoCAD-Vollversion (Anlegen und Verwalten von Profilen). Wer mit
dem AutoCAD LT bzw. dem Profile Manager arbeitet, folgt dem entsprechenden Link.
Zurück zum Anfang...
Autor:
Wolfgang Sobolewski
Berufsschullehrer
der
BBS Technik 2
Franz-Zang-Str. 3-7
67059 Ludwigshafen
Privat:
Pilgerstraße 7
67069 Ludwigshafen
Email:
sobo-cad@email.de
Tel.:
0621 / 651459