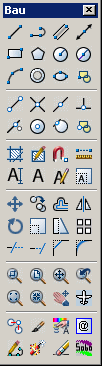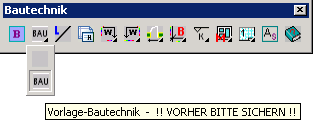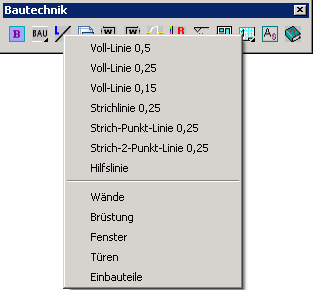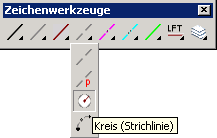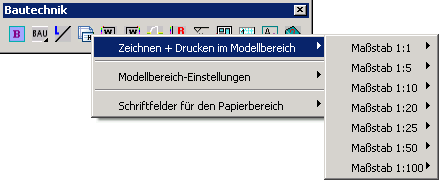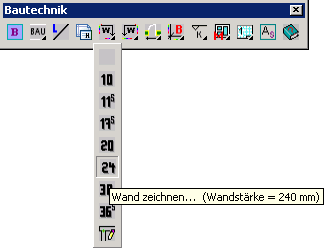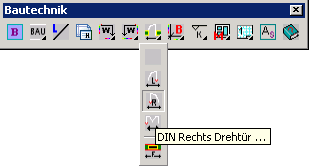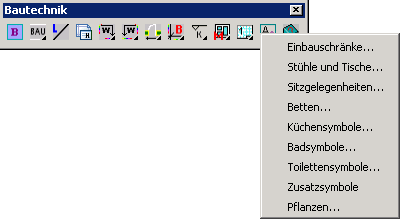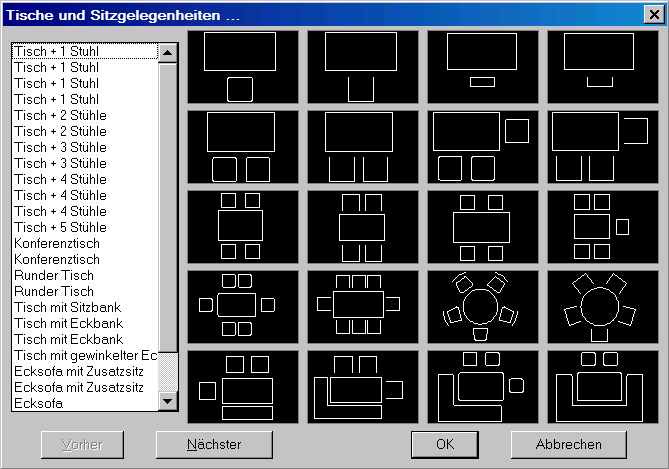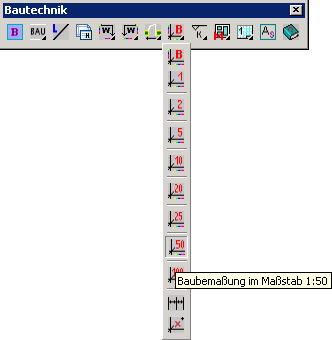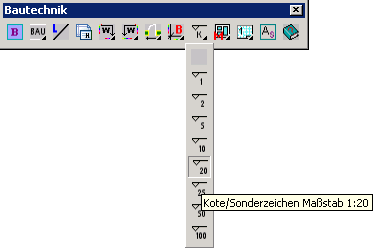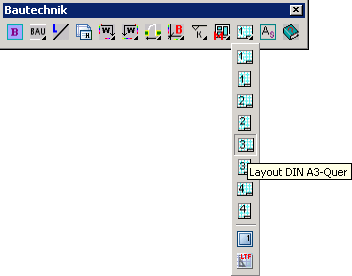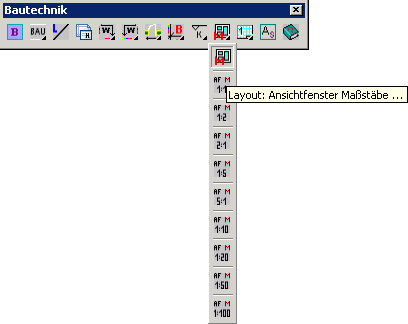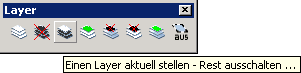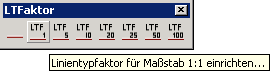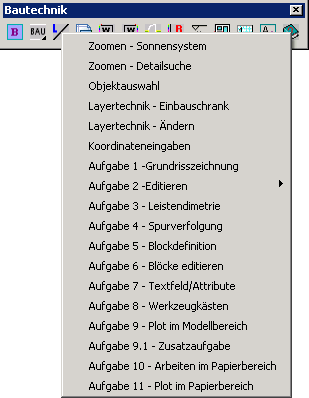Bauanpassung für AutoCAD
Bei der Anpassung für AutoCAD handelt es sich um ein
Tool für den Unterricht in Bauzeichnerklassen der Berufsschule. Es kann
jedoch auch von allen anderen Anwendern zum Zeichnen von Grundrissen und
Ansichten von Wohnungen bzw. Häusern verwendet werden. Auch der Tischler wird
von Zeit zu Zeit einen Wohnungsgrundriss mit Einrichtungsgegenständen
konstruieren, um hierdurch Einbausituationen besser herauszustellen.
Die Bauanpassung wird bereitgestellt für:
AutoCAD 2000 und 2000i;
AutoCAD 2002;
AutoCAD 2004 und 2005;
AutoCAD 2006;
AutoCAD 2007;
AutoCAD 2008;
AutoCAD 2009;
AutoCAD 2010;
AutoCAD 2011;
AutoCAD 2012;
AutoCAD 2013;
AutoCAD 2014;
AutoCAD 2015;
AutoCAD 2016;
AutoCAD 2017.
Es folgt eine kurze Beschreibung, wie das Tool
verwendet wird:
Laden der Vorlage "Bautechnik":
Sofern die Bauanpassung korrekt in AutoCAD
eingebunden ist, haben Sie vier neue sichtbare Werkzeugkästen. Hierbei handelt
es sich um die Werkzeugkästen "Bau", den Werkzeugkasten "Bautechnik",
das Zusatztool "Layer" sowie den Werkzeugkasten "LTFaktor":
|
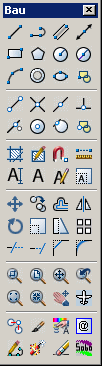 |
Werkzeugkasten "Bau"
Innerhalb dieses Werkzeugkastens sind die für den Anfänger in AutoCAD
anfangs notwendigsten Befehle, welche man am häufigsten einsetzt,
zusammengefasst. So befinden sich hierin die wichtigsten Zeichen- und
Fangbefehle. Weiterhin enthalten sind die Befehle zur Eingabe von
Schraffur und Text. Im vierten Abschnitt befinden sich die notwendigsten
Editierbefehle zu nachträglichen Verändern der Zeichnungsinhalte. Im
vorletzten Abschnitt wurden wichtige Zoom-Befehle eingebaut. Im letzten
Teil befinden sich hilfreiche Zusatzbefehle wie z.B. der Spurbefehl,
welche das Arbeiten mit AutoCAD weiterhin stark vereinfachen.
Gerade Anfänger sollten mit diesem Werkzeugkasten arbeiten. Sie können
natürlich auch weiterhin mit allen anderen AutoCAD-Befehlen über das
Pulldown-Menü bzw. die Werkzeugicons sowie die Tastatur arbeiten. Als
Anfänger findet man sich doch etwas eher mit dem reduzierten
Werkzeugkasten "Bau" zurecht... |
|
 |
Werkzeugkasten "Bautechnik"
Die eigentliche Bauanpassung befindet sich innerhalb dieses
Werkzeugkastens. Hierin enthalten sind alle Befehle zum Erstellen einer
Grundrisszeichnung innerhalb von AutoCAD. Eine kleine Symbolbibliothek
sowie unterrichtliche Übungen für den Anfänger in AutoCAD/Bautechnik runden diesen
Werkzeugkasten ab.
Die Arbeit mit diesem Tool wird im Folgenden kurz anhand der im
Werkzeugkasten "Bautechnik" enthaltenen Menüabschnitte beschrieben. |
Zeichnungen erstellen mit der Bauanpassung...
Arbeitsweise:
|
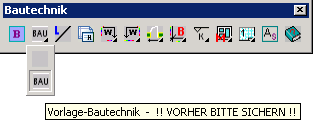 |
Voraussetzung zum Erstellen einer
Bauzeichnung
Wenn Sie mithilfe der Bauanpassung eine Zeichnung erstellen möchten,
müssen Sie vorab immer die "Vorlage-Bautechnik" aus dem Flyoutmenü
laden. Hiermit werden wichtige Grundeinstellungen (Größe der Vorlage,
Bemaßungseinstellungen etc.) geladen. Zuerst nach dem Laden dieser
Vorlage können Sie die Funktionen der Bautechnik-Anpassung benutzen.
Denken Sie bitte daran, alle anderen Zeichnungen, an welchen Sie gerade
arbeiteten zu sichern. Das Laden der Vorlage überschreibt alle
vorhergehenden Zeichnungseingaben. Am besten, Sie öffnen in AutoCAD eine
x-beliebige Vorlagedatei und laden hiernach die Vorlage für Bautechnik. |
Linien auf unterschiedlichen Layern zeichnen...
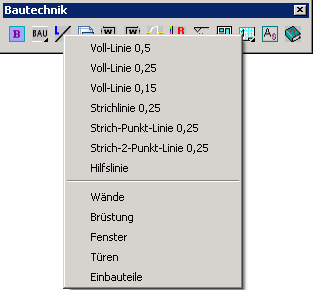 |
Möchten Sie direkt
Linien auf bautechnischen Layern zeichnen, so nutzen Sie das
nebenstehende Flyoutmenü. Wenn Sie z.B. den Menüpunkt "Wände" anklicken
wird im Hintergrund der Layer Wände angelegt, auf welchem Sie dann
direkt eine Polylinie zeichnen können. Hinter diesen Befehlen befindet
also der Layerwechsel mit gleichzeitigem Aufruf des Zeichenbefehls für
Polylinienzüge. Weiterhin laden Sie
aus diesem Menüpunkt Blattformate von DIN A1 bis DIN A4 in Querformat
und aufrechtem Format mit hinterlegten Schriftfeldern. Drei vorgefertigte Schriftfelder
können Sie aus dem gleichnamigen Menüabschnitt direkt in der Zeichnung
positionieren. Dabei handelt es sich um das Normschriftfeld, ein
einfaches Schriftfeld sowie das Prüfungsschriftfeld der IHK (Prüfung).
Die Bauanpassung
ist so ausgelegt, dass die Maßeingabe immer in Millimetern erfolgen
sollte. Die Bemaßung ist später einfach darauf einzustellen. Geben Sie
die Maße Ihrer Zeichnung also bitte immer in Millimeterangaben ein. |
Linien, Polylinien, Kreise und Bögen auf unterschiedlichen Layern zeichnen...
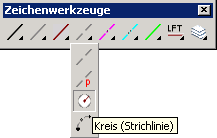 |
Zur weiteren Vereinfachung des
Zeichenvorganges dient dieser Werkzeugkasten. In Anlehnung an die
verwendeten Linienarten in bautechnischen Zeichnungen können Sie z.B.
bei Aufruf des Flyoutwerkzeuges „Kreis (Strichlinie)“ auf dem gleich
lautenden Layer einen Kreis zeichnen. AutoCAD erstellt im Hintergrund
den Layer Strichlinie und ruft hiernach den Kreis-Befehl auf…
Weiterhin finden Sie in
diesem Werkzeugkasten ein Flyoutmenü zur einfachen Umstellung der
Linientypfaktoren sowie das Flyoutmenü Layoutsteuerung (siehe weiter
unten) vor. |
Modellbereicheinstellungen, Schriftfelder...
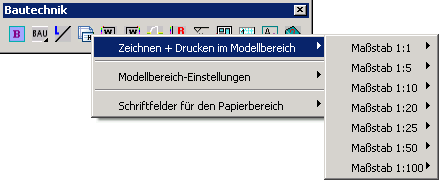 |
Sofern Sie
z.B. eine Einzelzeichnung in einem bestimmten Maßstab erstellen möchten,
nutzen Sie Voreinstellungen des nebenstehenden Menüabschnitts.
Laden Sie
verschiedene Blattformate mit Umrandungen und Schriftfeldern in
unterschiedlichen Maßstäben.
So
zeichnen Sie beispielsweise einen Grundriss, welchen Sie nachher aus dem
Modellbereich heraus im Maßstab 1:50 ausdrucken wollen. Laden Sie ein
Blattformat. Dieses wird Format füllend auf dem Bildschirm angezeigt.
Während des Ladevorgangs werden Einstellungen vorgenommen, welche die
Zeicheneingabe vereinfachen. So wird die passende Schraffurskalierung,
die Texthöhe, der Linientypfaktor etc. hinterlegt. Sie brauchen dann
keine Anpassungen an das Maßstabsverhältnis mehr vorzunehmen.
Benötigen
Sie für das Arbeiten im Modellbereich keine Blattumrandungen sowie
Schriftfelder, möchten aber direkt z.B. alle notwendigen Einstellungen
vornehmen, um im Maßstab 1:100 zu zeichnen, nutzen Sie die
„Modellbereich-Einstellungen“…
Im
Abschnitt „Schriftfelder für den Papierbereich“ sind drei Schriftfelder
(Einfach-, Norm- und Prüfungsschriftfeld) im Maßstab 1:1 hinterlegt.
Benötigen Sie im Papierbereich eines hieraus, laden Sie es Sich aus
diesem Menüabschnitt. Die Schriftfelder können per Attributsabfrage
bearbeitet bzw. ausgefüllt werden. Klicken Sie hierzu nach dem Einfügen
eines Schriftfeldes auf das Werkzeugicon „Sobo“ im Werkzeugkasten
„Bau“ und hiernach auf das Schriftfeld. Es öffnet sich nun das Bildmenü
zur Eingabe der Schriftfeldattribute… |
Wände unterschiedlicher Stärken zeichnen...
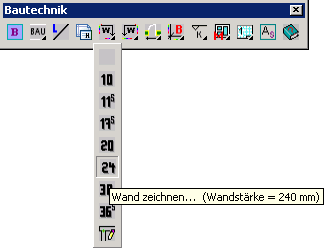 |
Mithilfe dieses
Flyoutmenüs können Sie direkt Wände mit unterschiedlichen Stärken
zeichnen. Beim Aufruf der einzelnen Befehle wechseln Sie automatisch
wieder auf den Layer "Wände" und zeichnen hierauf...
Bei den erstellten Konturen handelt es sich
um die sog. Multilinien. Sofern Sie die Wände also nacharbeiten müssen,
editieren Sie die Konturen als Multilinien oder aber lösen diese nach
dem Zeichnen mittels Ursprung-Befehl auf. Dann können diese Konturen als
einfache Linienzüge nachbereitet werden. Eine Nachbearbeitung der
Multilinien können Sie direkt aus den Flyoutmenüs "Wände-zeichnen"
aufrufen. Hierzu dient das letzte Werkzeugicon nach "36" (siehe Abb.). |
Fenster und Türen einfügen...
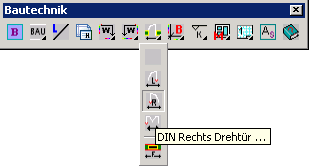 |
Sie können in Ihre
Grundrisszeichnungen vorgefertigte Fenster- und Türelemente einfügen.
Hierzu dient das nebenstehende Flyoutmenü. Beim Einfügen der Elemente
müssen Sie in der Befehlszeile die Breiten der Bauteile über die
Tastatur eingeben. Die Maße müssen Ihnen also bekannt sein. |
Symbolbibliothek
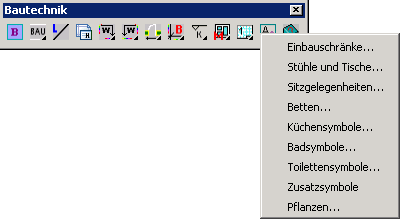 |
Nachdem der Grundriss
mit Türen und Fenstern von Ihnen fertig gestellt wurde, kann die
Zeichnung noch mit Einrichtungsgegenständen versehen werden. Hierzu
nutzen Sie die über 170 Symbole von Sobo-BauCAD. Fügen Sie diese Symbole
einfach durch Doppelklick und Positionierung an der gewünschten Stelle
in Ihrer Zeichnung ein. Diese Symbole können natürlich weiterhin
verändert bzw. editiert werden... |
Bibliotheksbeispiel:
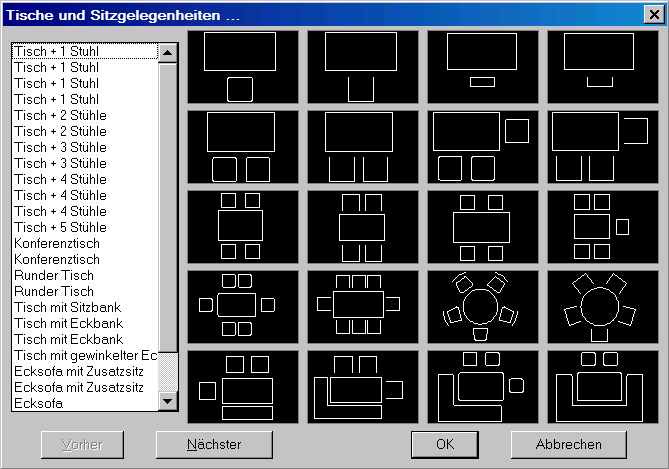 |
Beim Aufruf z.B. der
Symbolbibliothek "Sitzgelegenheiten" wird ein Bildmenü hierzu geöffnet.
Wählen Sie durch Doppelklick auf eines der Dias das gewünschte Objekt
auf. Es "hängt" hiernach an Ihrem Cursor und kann an jeder Stelle
innerhalb Ihres Grundrisses platziert werden. |
Bemaßen im Modell- und Papierbereich...
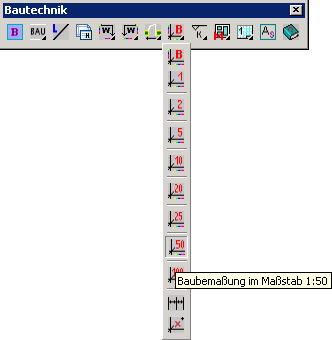 |
Bautechnische
Bemaßung nach DIN
Möchten Sie Ihre
Zeichnung bemaßen, sollten Sie wissen, in welchem Maßstab Sie Ihre
Zeichnung abschließend ausdrucken. Entsprechend Ihrem späterem Ausdruck
bemaßen Sie den Grundriss auf dem dazu passenden Bemaßungsstil. In der
Abbildung links würde der Bemaßungsstil 1:50 aufgerufen werden.
Sie können natürlich Ihre Zeichnung in
verschiedenen Stilen bemaßen und Ausdrucken. Jeder Bemaßungsstil
erstellt einen eigenen dazugehörigen Layer. Haben Sie die Zeichnung also
einmal im Maßstab 1:50 bemaßt und wollen nachher ein Detail hieraus
nochmals im Maßstab 1:20 bemaßen, so deaktivieren Sie den Layer für
die1:50-Bemaßung.
Anfangs werden die Maße noch nicht
alle bautechnisch mit Kommazahl und hochgestellten Millimetern angezeigt.
Nachdem Sie die Zeichnung mit allen Maßangaben versehen haben, können
Sie mithilfe des letzten Werkzeugicons aus dem Flyoutmenü Bemaßung
dieses sehr einfach umstellen. Beim Aufruf des Befehls wird die Bemaßung
dann automatisch und vollständig auf DIN-Bemaßung in der Bautechnik
umgestellt. |
Sonderzeichen einfügen...
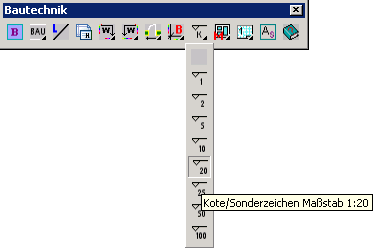 |
Höhenkoten etc.
Sofern Sie
in Ihre Zeichnungen Höhenkoten sowie Gefällsymbole einbringen möchten,
können Sie auf Blöcke unterschiedlicher Maßstäbe zurückgreifen.
Sofern Sie
z.B. Höhenkoten in einer Zeichnung, welche nachher im Maßstab 1:50
ausgedruckt wird, anbringen wollen, wählen Sie die Koten „50“ aus dem o.
a. Werkzeugkasten. Es öffnet sich ein dazugehöriges Bildmenü, aus
welchem die entsprechende Kote herausgegriffen und auf der
Zeichnungsfläche platziert wird. Ändern Sie nun noch den Maßtext durch
Doppelklick auf den Text… |
Druckvorbereitung im Layout...
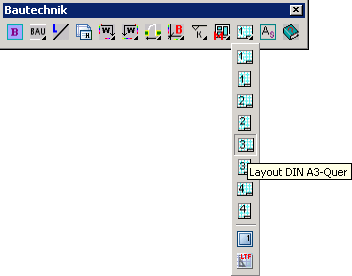 |
Nachdem die Zeichnung
nun fertig gestellt ist, kann sie für den Ausdruck im Layoutbereich
vorbereitet werden. Die Bauanpassung verfügt über acht vorgefertigte
Layouts, welche Sie über das nebenstehende Flyoutmenü laden können.
Möchten Sie Ihre Zeichnung im Format DIN A3
ausgeben, so laden Sie z.B. das Layout DIN A3-Quer. Dieses wird nun
automatisch angelegt. Hierin befindet sich ein DIN A3-Blatt mit
Umrandung und Schriftfeld. Ein Ansichtsfenster dient der Darstellung der
Modellzeichnung.
Wechseln Sie in das Ansichtsfenster und
platzieren Sie Ihre Zeichnung hierauf... |
Layoutskalierung...
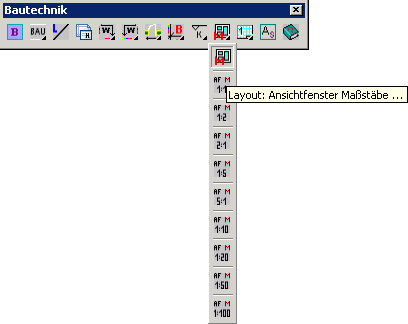 |
Sie können die Maßstäbe
im Layout sehr einfach über das nebenstehende Flyoutmenü einstellen.
Sofern Sie beispielsweise Ihre Zeichnung im Maßstab 1:50 im dem eben
erstellten DIN A3-Layout skalieren möchten, wählen Sie den Maßstab 1:50
für Ihr Ansichtsfenster im Layout. Automatisch wird dieser nun
eingestellt. Haben Sie Ihre
Zeichnung einmal im Maßstab 1:100 und ein zweites Mal im Maßstab 1:50
bemaßt, deaktivieren Sie nun noch den Layer "Bemaßung 1:100". Nun ist
Ihre Zeichnung im richtigen Maßstab dargestellt und bemaßt. |
Layersteuerung erleichtern...
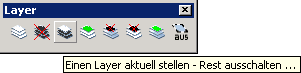 |
Dieses Zusatztool
erleichtert die Arbeit mit der Layertechnik. So können Sie mit einem
Mausklick z.B. alle Layer anschalten, alle ausschalten, alle bis auf
einen bestimmten Layer ausschalen, einen ausschalten, alle anderen
anlassen.... |
Linientypskalierungen...
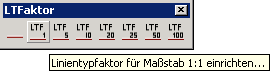 |
Dieses weitere
Zusatztool ermöglicht Ihnen, die Linientypdarstellung z.B. einer
Strichpunktlinie mit einem Mausklick in der Skalierung zu variieren... |
Zum Abschluss noch ein Hinweis zu den
Übungen...
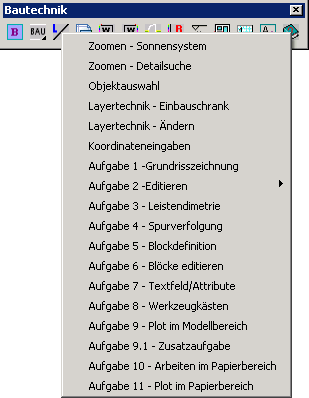 |
In Anlehnung an Sobo-CAD
Version 4.0 befindet sich in der Bauanpassung ein kleines Handbuch zum
Umgang mit den grundlegenden Funktionen innerhalb von AutoCAD. Für den
Lehrer sowie den Lernenden hat der Einsatz dieser Übungen in vielerlei
Hinsicht Vorteile:
- Sie können die Übungen direkt aus
dem Programm heraus aufrufen. Die Übenden müssen die Dateien nicht
von der Festplatte laden.
- Die Übungen sind so angelegt, dass
sie selbst erläuternd sind. Fragen, Aufgaben, Tipps und
Lösungsvorschläge sind in den Zeichnungsdateien enthalten. So müssen
keine Zusatzblätter kopiert etc. werden.
- Die Übungszeichnungen sind der
Bautechnik angepasst. Übende werden also direkt mit Grundrissplänen
usw. konfrontiert, wodurch ganzheitliche Prinzipien verfolgt werden.
- Die Übungen wurden so
zusammengestellt, dass die grundlegenden Arbeitstechniken in AutoCAD
interessant, manchmal auch spielerisch vermittelt werden...
HANDBUCH (Word-Format)
- Bei der Installation der
Bauanpassung wird ein ausdruckfähiges Handbuch (ca. 70 Seiten) in
der Programmgruppe Sobo-BauCAD angelegt. Somit können alle Übungen
parallel mit Word für Windows nachgelesen werden. Dieses Handbuch
können Sie natürlich auch für den Unterricht / das Erlernen direkt
ausdrucken. Dieses Handbuch nutze ich nun als Lehrer in
Bauzeichnerklassen innerhalb des ersten Ausbildungsjahres. Weitere
Übungen ergänzen den Unterricht...
|
|
|
|
Copyright
2000-2016
Wolfgang
Sobolewski
Pilgerstraße 7
67069
Ludwigshafen
Bei
weitergehenden Fragen senden Sie eine Email an:
Wolfgang
Sobolewski
Email:
sobo-cad@email.de